Technician Proficiency Administration and Reporting
This article provides a walkthrough of administration items that are required to get accurate results from the technician proficiency report in EMDECS. The walkthrough is broken up into the following sections:
- Create Employee Shifts
- Add Holiday Working Hours
- Link Holiday Hours Schemes to Locations
- Link Shifts to Employees
- Enter Employee Vacation
- Generate Technician Proficiency Report
Create Employee Shifts
Employee shifts need to be defined in order to accurately calculate their potential working hours. Use the steps below to create employee shifts.
- Open Administration menu and select Standard Codes.
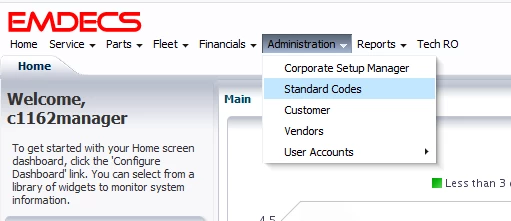
- Select the Employee tab at the bottom.

- Select the Shifts tab. Existing shifts are display with their code, description, and read-only check boxes to indicate whether the code is active and which is the default. The first shift created will be set to the default automatically.
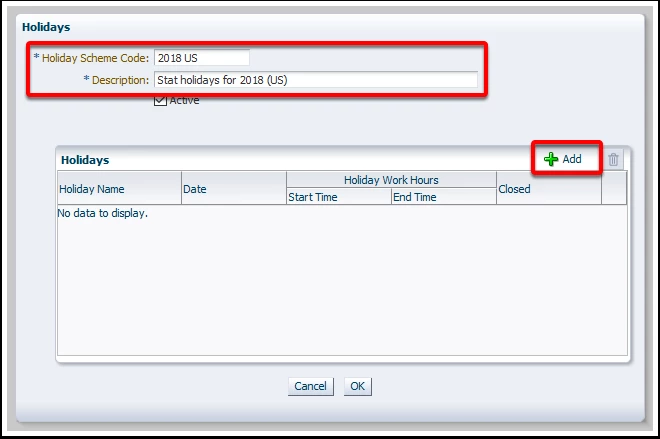
- To add a new shift, click Add.

- Enter a shift code name and a description at the top. The check boxes can be used to set the shift as the default for your shop and whether it is currently active. Any employees not assigned a specific shift are assumed to be working on the default shift in their proficiency calculations.
Enter start and end times in 12 hour format including AM or PM (i.e. 10:00 AM or 1:00 PM).
If your employees break for lunch, for example, enter their standard lunch break time and the duration of the break. If employees take multiple breaks throughout the day, ensure that the break duration is equal to the total time per shift that they are on break so proficiency calculations factor in an accurate number of working hours.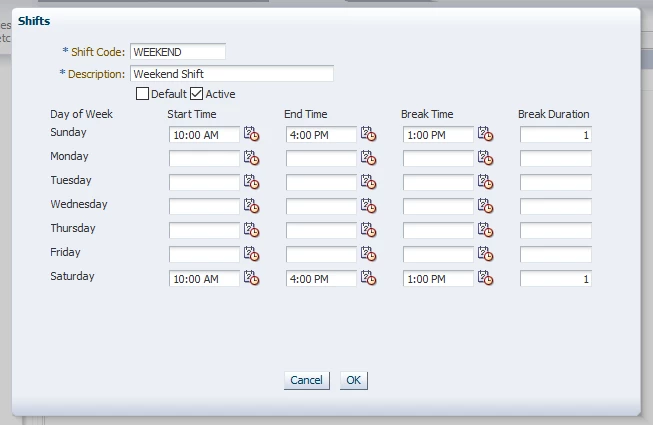
Note: The default shift cannot be set inactive. A new default shift needs to be assigned before a shift can be made inactive. - To make changes to an existing shift, click on the shift code and the Shifts window will pop-up and allow you to edit the shift.

Add Holiday Working Hours
If your shop is closed, or operates with reduced hours, on statutory holidays, use the steps below to add them to EMDECS for each of your shop locations.
- Open the Holidays tab to add or edit shop holidays.

- Click on Add to add a holiday.

- Enter a holiday scheme code and description, then click Add.
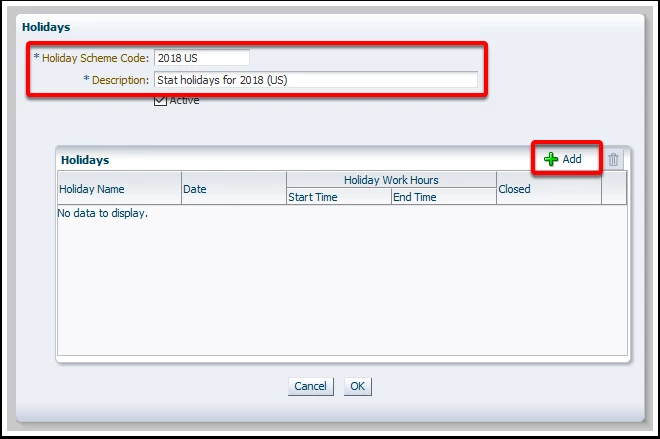
- Enter the holiday name and select the date. Use the "Shop is Closed During Holiday" checkbox to indicate if the shop will be closed. If unchecked, enter the holiday work hours start time and end time (for example, use this if your shop is open with reduced hours on the holiday). Click Save / Exit to save the holiday settings.
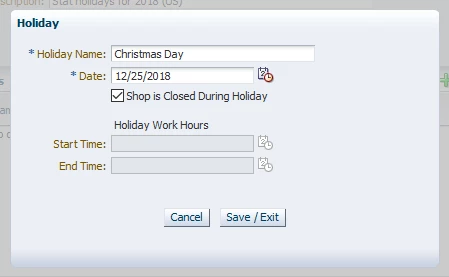
Repeat steps 3 and 4 to add all of the holidays for your holiday scheme (for example, if the scheme is 2020 US Holidays, add all US holidays for 2020). - Click OK.
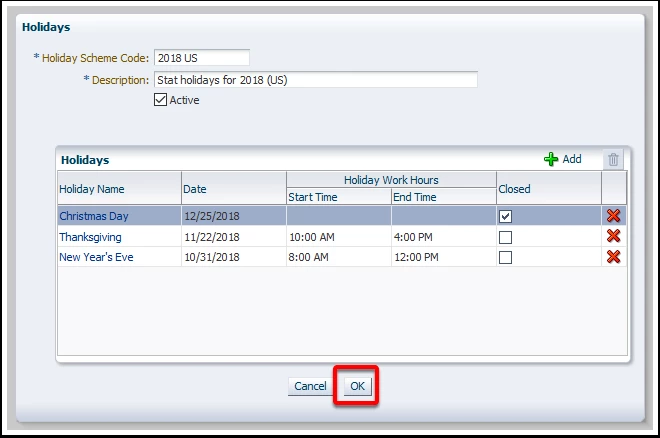
- To review / edit an existing holiday, click on its the scheme code name and then click on the holiday name.

Link Holiday Hours Schemes to Locations
As different shop locations may observe different holidays in different parts of the country or the world, holiday hours schemes need to be linked to your shop locations in EMDECS. This can be done from the Corporate Setup Manager screen.
- Open the Administration menu and select Corporate Setup Manager.

- Select the Repair Locations tab.
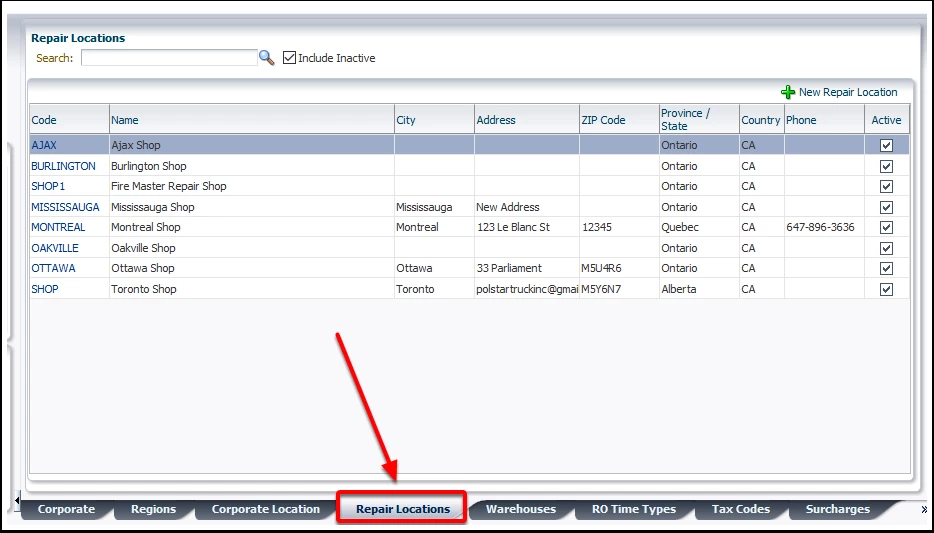
- Click on the location code to be assigned to a holiday.

- Select the Holidays tab then click on Import Holidays.

- Use the Select buttons to add holidays to the location and repeat these steps until all applicable holidays have been added.

- If different shop locations have different hours of operation on the holiday, or are open with reduced hours instead of being closed, click on the holiday name to modify the hours of operation, then click Save / Exit.
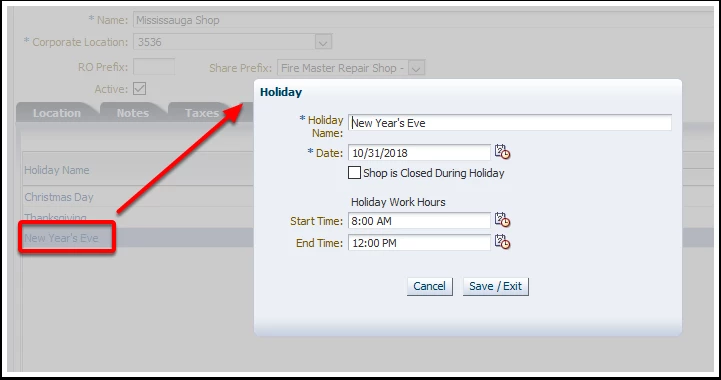
- Click Save / Exit at the bottom of the Repair Location screen once all holidays have been added for the location.
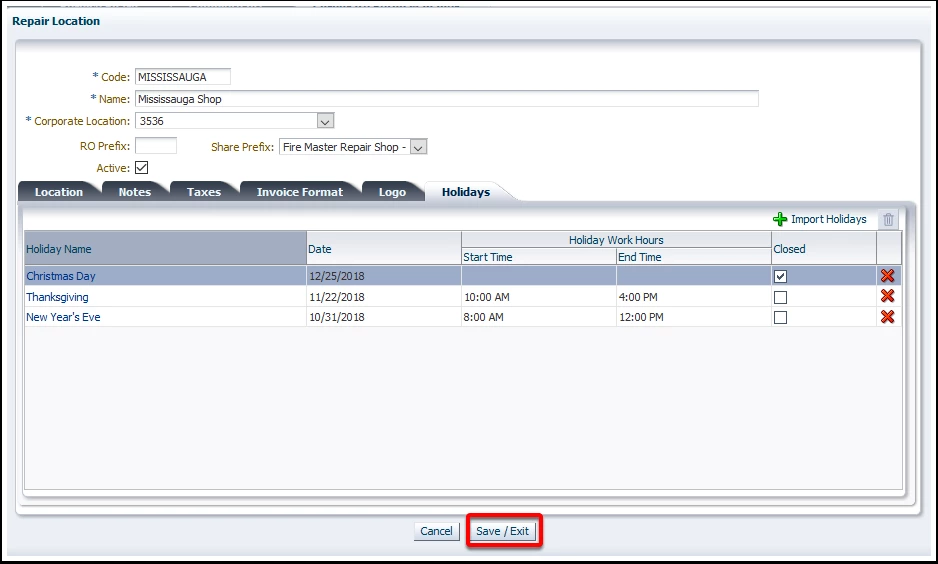
These steps need to be repeated for each repair shop location in your EMDECS system.
Link Shifts to Employees
Each employee needs to be linked to a shift to calculate their potential working / charge hours. These steps outline how to link an employee to a shift and should be repeated for all of your shop technicians.
- Open the Administration menu, select User Accounts then Employee Manager.

- Select an employee from the employees list on the left hand side using the search box at the top or by scrolling through the list. Once the employee has been clicked on, select the Work Hours tab from the employee details screen.

- If no shift is assigned to the employee, the default working shift will be assumed in all proficiency calculations. Click the Select link to assign a shift to the employee.

- Click the Select button next to the technician's standard shift.

- The employee's schedule will be populated. If the employee's working hours are different from the shift assigned to them you can edit their start, end, and break times / duration on this screen.

Enter Employee Vacation
Employee vacation time needs to be entered so their time off does not negatively impact proficiency reporting.
- Select the Vacations tab then click Add Vacation.

- Select a date for the vacation using the calendar icon, or by typing the date in manually. If the vacation spans multiple days, select an up to date. The description is required. If a single date is selected, you can also specify whether it is for the full day or a half day, using the radio buttons at the bottom.
Click Save / Exit to save the vacation day(s).
Generate Technician Proficiency Report
With the administration items taken care of, you can now make effective use of the technician proficiency report:
- Select the Reports from the Reports menu.

- Select the Employees category then select the Technician Proficiency report.

- The report can be run for all locations and all technicians, by leaving the fields blank, or you can specify a location and technician in the report parameters. Select a from and to date and click Run Report.

- The report may take a few moments to generate, based on how much data is used in the calculation, then you will be prompted to open or save the file. This screen will vary based on the web browser you are using (i.e. Microsoft Edge, Internet Explorer, Mozilla Firefox, Google Chrome, etc.).

- The report XLS file can be opened using Microsoft Excel, as pictured in the example below.

Category Explanations
Default Labour Rate = Default labour rate setup from Customer Labour Contract setup
Average Technician Hourly Cost = Sum of all technician's WO hourly cost considered in the report/number of technicians
Potential Working Hours = Sum of Technician Availability Hours - Sum of Vacation Hours - Sum of Holiday Hours
Charged Hours = Sum of all technician activity charge hours
Potential Labour Sales = Default Labour Rate x Potential Working Hours
Actual Labour Sales = Sum of all technician activity charges
Labour Sales Efficiency = Actual Labour Sales / Potential Labour Sales
Actual Working Hours = Sum of all technician actual hours
Overall Technician Sales Proficiency = Charged Hours / Actual Working Hours
Technician Work Efficiency = Actual Working Hours / Potential Working Hours
